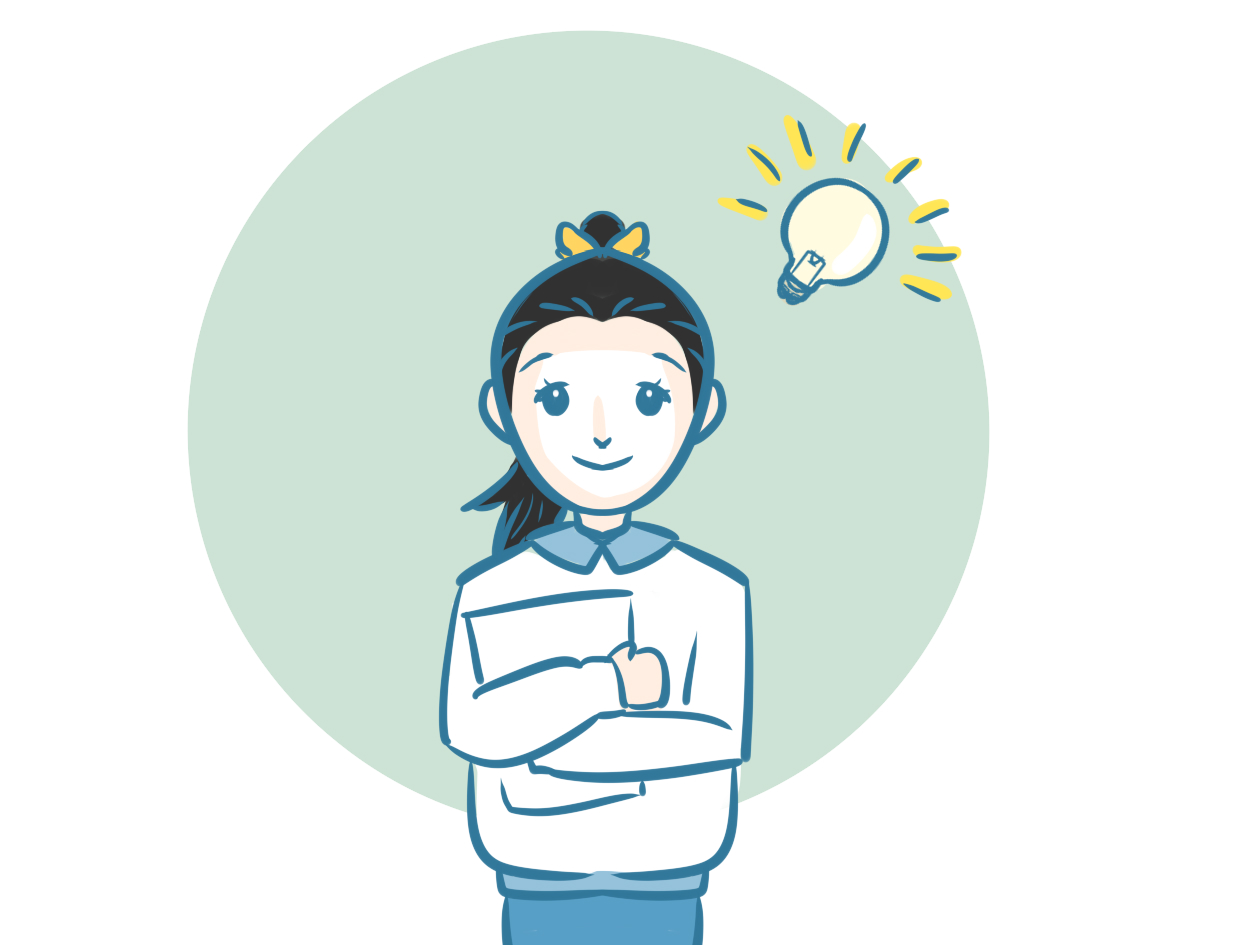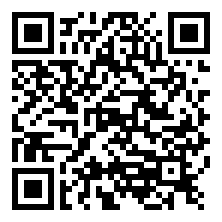方法百科PHOTOSHOP使用技巧分享
Photoshop主要处理以像素所构成的数字图像。使用其众多的编修与绘图工具,可以有效地进行图片编辑和创造工作。这里小编给大家分享一些关于PHOTOSHOP使用技巧分享,方便大家学习了解。

PHOTOSHOP使用技巧分享
1、可以通过按键盘上的字母键来快速选择工具箱中的某一工具,各个工具的字母快捷键如下:选框-M,移动-V,套索-L,魔棒-W,喷枪-J,画笔-B,橡皮图章-S,历史记录画笔-Y,橡皮擦-E,铅笔-N,模糊-R,减淡-O,钢笔-P,文字-T,度量-U,渐变-G,油漆桶-K,吸管-I,抓手-H,缩放-Z,默认前景和背景色-D,切换前景和背景色-X,编辑模式切换-Q,显示模式切换-F。
2、按住Alt键后再单击显示的工具图标,或者按住shift键并重复按字母快捷键可以循环选择隐藏的工具。
3、双击某一工具或选择工具后按 Enter键将显示其选项调板。
4、按 Caps Lock 键会使画笔和磁性工具的光标显示为精确十字线,再按一次可恢复原状。
5、使用其它工具时,按住Ctrl键可切换到移动工具(选择抓手工具和任一钢笔工具时除外),按住空格键可切换到抓手工具,按Ctrl+空格键可以切换到放大工具,按Alt+Ctrl+空格键可以切换到缩小工具。
6、使用磁性套索工具或磁性钢笔工具时,按“[”或“]”键可以实时增加或减少采样宽度(选项调板中)。
7、按Ctrl+“=”键可使图像显示持续放大,但窗口不随之放大,按Ctrl+“-”键可使图像显示持续缩小,但窗口不随之缩小。按Ctrl+Alt+“=”键可使图像显示持续放大,且窗口随之放大,按Ctrl+Alt+“-”键可使图像显示持续缩小,且窗口随之缩小。
8、在抓手工具上双击鼠标可以使图像匹配窗口的大小显示,在缩放工具上双击鼠标可使图像以1 :1的比例显示。
9、使用度量工具时,按住Alt 键拖移端点可以建立量角规 。
10、在使用选框工具时,按Shift键拖动鼠标可以在原选取框外增加选取范围,按Alt键拖动鼠标可以删除与原选取框重叠部分的选取范围,同时按Shift与Alt键拖动鼠标可以选取与原选取框交叉的范围。
11、按Shift键拖移选框工具限制选框为方形或圆形,按Alt键拖移选框工具从中心开始绘制选框,按Shift+ Alt键拖移选框工具则从中心开始绘制方形或圆形选框。
12、使用移动工具时,按Alt键拖移选区将会移动选区的拷贝。
13、移动图层和选区时,按住Shift键可做水平、垂直或45度角的移动,按键盘上的方向键可做每次1个象素的移动,按住Shift键后再按方向键盘则一次移动10个象素。
14、按Tab键可以显示或隐藏工具箱和调板,按Shift+Tab键可以显? 隐藏除工具箱外的其它调板。
15、使用绘画工具时(如画笔、铅笔等),按住shift键单击鼠标,可将两次单击点以直线连接。
16、使用路径工具时的几个技巧:使用钢笔工具制作路径时按住Shift键可以强制路径或方向线成水平、垂直或45度角,按住Ctrl键可暂时切换到直接选择工具,按住Alt键可暂时切换到转换点工具,按住Alt键用直接选择工具单击某一路径会选取整个路径,要同时选取多个路径可以按住Shift键后逐个单击,按住Ctrl+Alt键拖动某一路径会将该路径复制。
17、创建参考线时,按Shift键拖移参考线可以将参考线紧贴到标尺刻度处,按Alt键拖移参考线可以将参考线更改为水平或垂直取向。
18、按Shift+Backspace键可激活编辑/填充命令对话框,按Alt+Backspace键可将前景色填入选取框,按Ctrl+Backspace键可将背景色填入选取框内。
19、按Shift+Alt+Backspace键可将前景色填入选取框内并保持透明设置,按Shift +Ctrl+Backspace键可将背景色填入选取框内并保持透明设置。
20、按Alt+Ctrl+Backspace键从历史记录中填充选区或图层,按Shift+Alt+Ctrl+Backspace键从历史记录中填充选区或图层并且保持透明设置。
21、可以通过键盘上的数字键来设置绘画模式或现用图层的不透明度、压力或曝光度,数字0代表100%,1代表10%……9代表90%,快速按2和8则可设置为28%。
22、在图像/调整/曲线命令对话框中,按住Alt键于格线内单击鼠标可以使格线精细或粗糙,按住Shift键并单击控制点可选择多个控制点,按住Ctrl 键并单击某一控制点可将该点删除。
23、更改某一对话框的设置后,若要恢复为先前值,只要按住Alt键,取消按钮会变成复位按钮,在复位按钮上单击即可。
24、在使用编辑/自由变换(Ctrl+T)命令时,按住Ctrl键并拖动某一控制点可以进行自由变形的调整,按住Alt键并拖动某一控制点可以进行对称变形调整,按住Shift键并拖动某一角的控制点可以进行按比例缩放的调整,按住Shift+Ctrl键并拖动某一控制点可以进行斜切调整,按Shift+Ctrl+Alt键并拖动某一控制点可以进行透视效果的调整,按Enter键应用变换,按Esc键取消操作。
25、若要在屏幕上预览RGB模式图像的CMYK模式色彩时,可先执行视图/新视图命令,产生一个新视图后,再执行视图/预览/CMYK命令,即可同时观看两种模式的图像,便于比较分析。
26、若要将某一图层上的图像拷贝到尺寸不同的另一图像窗口中央位置时,可以在拖动鼠标的同时按住Shift键,则图像拖动到目的窗口后会自动居中。
27、在色板调板中,按Shift键单击某一颜色块,则用前景色替代该颜色,按Shift+Alt键单击鼠标,则在点击处将前景色作为新的颜色块插入,按Alt键在某一颜色块上单击,则将背景色变为该颜色,按Ctrl键单击某一颜色块,会将该颜色块删除。
28、在笔刷调板中单击右上角的三角形按钮,从弹出的菜单中选择载入画笔,进入Photoshop5GoodiesBrushes目录下,将其下的三个画笔文件挨个调入,现在再看看你的`画笔调板,多了不少好东东吧!
29、在动作调板中单击右上角的三角形按钮,从弹出的菜单中选择载入动作,进入photoshop5GoodiesActions目录下,其下有按钮、规格、命令、图像效果、文字效果、纹理、帧六个动作集,里面包含了很多实用的东东哟!另外,在该目录下还有一个ACTIONS.PDF文件,可用Adobe Acrobat软件打开,里面详细介绍了这些动作的使用方法和产生的效果。
30、若要在一个动作中的某一命令后新增一条命令,可以先选中该命令,然后单击调板上的开始记录按钮,选择要增加的命令,再单击停止记录按钮即可。
31、在图层、通道、路径调板上,按Alt键单击这些调板底部的工具按钮时,对于有对话框的工具可调出相应的对话框更改设置。
32、在图层、通道、路径调板上,按Ctrl键并单击某一图层、通道或路径,会将其作为选区载入,按Ctrl+Shift键并单击,则添加到当前选区,按Ctrl+Alt键并单击,则从当前选区中减去,按Ctrl+Shift+Alt键并单击,则与当前选区交叉。
33、在图层调板中使用图层蒙板时,按Shift键并单击图层蒙板缩览图,会出现一个红叉,表示禁用当前蒙板,按Alt键并单击图层蒙板缩览图,蒙板会以整幅图像的方式显示,便于观察调整。
34、在路径调板中,按住Shift键在路径调板的路径栏上单击鼠标可切换路径是否显示。
35、如果图像内明亮的色彩因执行USM锐化命令而产生过度的现象时,可以先将图像转换成Lab颜色模式,然后只在明度通道中执行USM锐化命令,这样不但可以达到图像清晰的目的,也可以避免对色彩产生影响。
36、若要检查由扫描仪输入的图像是否理想,可以打开信息调板观察图像的亮部及暗部数值,一般说来,在RGB模式中,若亮部数值达到240时,表明这个图像包含足够的细节。
37、若要将彩色图片转为黑白图片,可先将颜色模式转化为Lab模式,然后点取通道面板中的明度通道,再执行图像模式灰度命令,由于Lab模式的色域更宽,这样转化后的图像层次感更丰富。
38、在使用Photoshop时,我们常常需要从大量的图库中寻找合适的素材图片,这时可用ACDSee来帮忙,您可将ACDSee窗口与 Photoshop窗口同时安排在屏幕上,然后在ACDSee浏览窗口中用鼠标拖动选中的图片(可通过按Ctrl键同时选择多个文件)到Photoshop窗口中,等到鼠标指针下出现“+”小图标后松开鼠标,图片就在Photlshop中打开了。
如何使用photoshop画图
打开PS后,在最上面菜单栏中右击文件,点击新建,出现一个对话框,选择图画大小(我一般用A4纸张的'大小,单位用mm),可以自设标题与分辨率,颜色模式是RGB。点击确定就好了。
这里介绍几个简单的图形,以圆为例。在左侧工具栏里右击矩形工具,选择椭圆工具。按住Shift,同时按住鼠标左键,拖动即可画出正圆形。其他图形可以将椭圆工具换成自定义工具,然后在上方选择图形。
添加文字使用文字工具。在左侧的"T"工具,点击后在图像中按住鼠标左键拖动,就会出现一个文字编辑区,在图像上方选择你的文字格式后,就可以编辑文子了。
不管文字还是图案,都可以加描边,方便剪裁。选中图层后,在右下角有个“fx"快捷方式,右击后选择描边就可以了,其他的也可以设定。
最后保存时别忘了保存成图片格式。OK了,打印出来剪裁就好了。
Photoshop技巧
对于边缘复杂、块面很碎、颜色丰富、边缘清晰度不一、影调跨度大的图像,最好是用蒙版来做抠图。
下面这张图是一位在大自然中的写生者,背景不好,需要替换。要把人物和地面抠出来,路径、魔棒、套锁、通道都不好用,还是用蒙版吧。
我把那张素材照片也放在这里,方便大家做练习。
1、制作的时候一定要精细,不断地调整笔刷的直径和软硬参数,不能凑合;
2、蒙版是可以修的,发现那里不合适,就重新进入蒙版作修饰;
3、如果整体图像都带有一个边缘,可以在蒙版中做一个像素的minimum处理。
再说一下钢笔抠图的好处与坏处。钢笔抠图适合边缘整齐的图像,这个图像中的草地边缘用毛笔来做就比较方便。另外,钢笔抠图所产生的蚂蚁线都是不带羽化值的,而有些图像中的边缘时软时硬,比如运动的手臂边缘是虚的,这时候用软笔刷来做就尤其方便了。这是钢笔路径做不到的。
PHOTOSHOP使用技巧分享
上一篇:人际交往中说话的技巧是什么
下一篇:返回列表