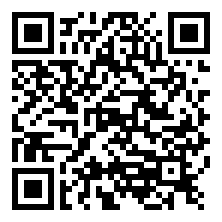从图形样式、文字数据到颜色更改,教你如何用Excel制作饼形图
在Excel中用饼形图来展示一些数据看起来会更加直观,为了让没制作过饼形图的Excel用户了解如何制作饼形图,学习啦小编为大家整理的Excel产品使用方法,一起来看看吧!
添加饼形图
●先在Excel中制作一个包含项目名称和所占比例的表格,然后用鼠标框选这个表格。
●框选表格后,点击打开Excel的“插入”选项卡。
●点击插入选项卡中图示的插入饼图按钮。
●弹出下拉列表后,在其中点击选择一个要制作的饼形图样式。
●点击样式后,Excel就会根据之前所选表格中的数据自动添加一个饼形图,但是这个初步建立的饼形图比较粗糙,可能不太符合制作者的要求,下面我们再对它做个性化的设置。
更改饼形图样式
●当饼形图处于被选中的状态时,Excel会显示一个“设计”选项卡,我们可以点击“设计”选项卡中“图表样式”处下图箭头所指的“其他”按钮。
●点击“其他”按钮后,会显示出所有可供选择的图表样式,在其中点击选择一个自己需要的样式。
●选择样式后,之前的饼形图就会变成所选择的样式,这时我们可以在“图表标题”框中点击鼠标,输入自定义的图表标题,如果不需要图表标题,也可以点击选择图表标题框的边框线,然后按键盘的Del键删除图表标题框。
在饼形图中显示文字数据
●如果我们想在饼形图的各区域中显示对应的项目名称文字和数据,可在饼形图上点击鼠标右键。
●这时会弹出一个右键菜单,再用鼠标左键点击菜单中的“添加数据标签”。
●点击“添加数据标签”后,饼形图的各区域就会显示对应的数据,但还没有显示项目名称文字,这时还需要再在饼形图上点击一次鼠标右键。
●再用鼠标左键点击弹出菜单中的“设置数据标签格式”。
●点击“设置数据标签格式”后,较新的Excel版本会在页面右侧显示一个任务窗格,点击鼠标勾选其中图示的“类别名称”和“值”选项。
●如果没有特殊要求,下图所示的“标签位置”选项可选择“最佳匹配”,这样Excel可以自动设置数据标签的位置。任务窗格中的其他选项可保持默认,当然也可以按照实际需求做自定义的设置。
●如果是Excel2007等较早的版本,点击右键菜单中的“设置数据标签格式”后会弹出一个对话框,这时在其中点击勾选以上的选项即可。
更改饼形图中文字数据的颜色及样式
●经过以上设置后,项目文字和数据就都显示在饼形图的各区域中了,如果感觉文字和数据的字体颜色和样式不合适,想修改字体颜色及样式,可在任一文字上点击鼠标右键。
●弹出右键菜单后,再点击菜单中的“字体”选项。
●这时会弹出“字体”对话框,点击其中图示的“字体颜色”下拉按钮选择一个需要的颜色。
●还可以根据需要在对话框中对字体进行其他的设置,如点击图示的“字体样式”下拉框,选择“加粗”,给字体加粗。
更改饼形图中任一区域的颜色
●更改文字和数据颜色后,如果觉得饼形图中某个区域的颜色不太理想,想更改该区域的颜色,可先用鼠标左键点击饼形图,点击后,饼形图各区域外侧会都显示小圆形的节点,这表示整个饼形图都被选中了。
●这时我们再用鼠标左键点击一下要修改颜色的区域,点击后只有该区域周围显示小圆形的节点,这表明只有该区域被选中了。
●然后我们再在选中的区域上点击鼠标右键,这时如果使用的是较新的Excel版本,可用鼠标左键点击弹出菜单中下图所示的“填充”按钮。
●点击后会弹出一个颜色选择列表,在其中点击选择一个需要的颜色。
●如果使用的是Excel2007等较早的版本,在选中的区域上点击鼠标右键后,需点击右键菜单中的“设置数据点格式”。
●点击后会弹出“设置数据点格式”对话框,此时点击对话框左侧列表中的“填充”。
●然后点击选择右侧的“纯色填充”选项。
●保持勾选“按扇区填充”选项,然后点击“颜色”下拉按钮,选择一个颜色。
●这样,所选区域的颜色就更改了。
掌握以上方法后我们可以制作各种样式的饼形图,例如在一开始选择的饼图样式是三维样式,则会显示成下图所示的三维样式。
从图形样式、文字数据到颜色更改,教你如何用Excel制作饼形图
下一篇:返回列表