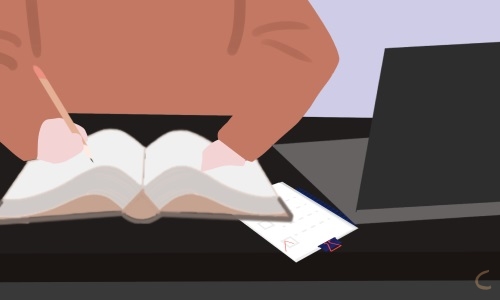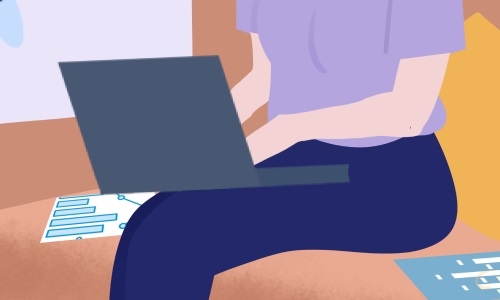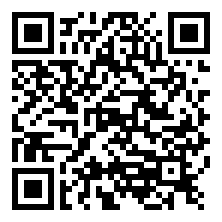通过本次上机实习,不仅可是我们进一步熟悉和掌握有关绘图知识,同时可以使我们掌握一门工程实际中最常用的计算机绘图软件AutoCAD,本文是cad实习的总结范文,仅供参考。
cad实习总结范文一:
在学习完<<机械制图>>后,我们已经具备了一定的制图知识与技能,但在实际工作中,不管是机械制图、电气设计还是其他设计,目前基本上不采用手工制图,而是通过计算机进行绘图。为此我们电气工程及其自动化专业特意安排了本次的Auto CAD上机实习,是我们专业教学计划中一个重要的教学实践环节。通过本次上机实习,不仅可是我们进一步熟悉和掌握有关绘图知识,同时可以使我们掌握一门工程实际中最常用的计算机绘图软件AutoCAD,在工程设计能力、计算机操作能力等方面得到全面锻炼。首先我非常感谢老师这一周对我们的辛勤教学和安排我们上机实习。要想在短暂的实习时间内,尽可能的多学习到一些东西,这就需要多和老师有很好的沟通,加深彼此的了解,通时我觉得这也是我们将来走上社会的一把不可缺少的钥匙。老师有针对性的教我们一些知识,为我们后续工作学习奠定了一定的基础
1:【绘图】、【修改】工具栏的使用
AutoCAD的操作界面:我们装好AutoCAD后,可以通过双击桌面的快捷图标启动AutoCAD。启动后进入AutoCAD的工作界面,他和Offce办公软件工作界面雷同。其中包括:标题栏、菜单栏、工具栏、绘图区(视图窗口)、命令窗口、状态栏。其中工具栏我们可以自己自由的添加与去掉。在工具栏的空白处点击鼠标的右键,选择ACAD后就可以添加与去掉工具栏了。一般绘图与修改工具栏位于绘图区的两边,以方便我的使用。
认识了AutoCAD的工作界面以后,我们就应该开始对AutoCAD的使用了,首先老师教我们了最基本与最简单的对AutoCAD的使用,即对绘图区两边的工具栏的使用,画一些最简单的图形,使我们对那些绘图工具用一些感性的认识,然后就教我们对坐标的设定,进一步将它工作中的对坐标使用的一些技巧教给我们。比如说,画图时我们可以用极坐标与相对坐标。例如,我们需要画一条长1000,与X轴成37度角的直线,我们可以随意的定下第一点,然后我们可利用极坐标画这条直线,我们也可以用相对坐标画这条直线,利用相对坐标时我们要在命令窗口中输入@800,600,其中800代表直线的另一点与前一点在X轴正方向上相对距离,600则代表直线的另一点与前一点在Y轴正方向上相对距离。如果用极坐标画这条直线更方便,我们只要在命令窗口中输入@1000,37就好了,
其中1000代表要画直线的长度,37代表要画直线与X轴的夹角,正数代表为正角,负数代表为负角。
至于画圆,画矩形以及圆弧,我们对AutoCAD已经有一定的熟悉了,我们也可以举一反三,利用命令窗口的提示输入命令,画出自己想要的图像了。
学习了一些画图命令后,我们发现其实在实习画图过程中,许多时候我们画的图形都不禁令人满意,我就需要对他进行修改。
对于修改,我们可以使用绘图区右边的工具栏,这里包含了许多绘图有用工具:
修改命令: 鼠标点击修剪命令 然后回车 命令行就会提示我们选择修剪对象,我们用鼠标点击要修剪的对象即可。注意,要修剪的对象必须是两直线的交线,不能是一条单独的直线。
其中删除命令我们可以用键盘上Delete键代替。
镜像命令:也是我们常用的一条命令,当我们要绘制对称行非常强的图像时是非常好用的,首先点击镜像命令,命令提示选对象,然后选着对称轴,回车,提示我们是否保存原图像,如果需要我们就输入N,不需要就输入Y。
阵列命令:利用阵列命令我们可以绘制机械工程中最常见的那些里面有一定规律圆孔的零件图,非常好用。使用时点击阵列命令,出来阵列命令窗口,我们可以选着阵列方式,其中有矩形阵列、环形阵列,其中最常见的是环形阵列,以环形为例,我们可以设置项目总数,以及填充角度,然后点击中心点后的方框在绘图区找到要围绕的中心,回车,然后点击阵列窗口的选择对象,在绘图区选着要围绕的对象,回车,点击确定即可。
其中还有移动命令、旋转命令,缩放、拉伸命令,分解命令,都可以根据提示操作。其中分解命令是将一个整体的图形给分成一段一段的,不再联系。
另外还有点的绘制,颜色的填充,以及文字的标注等等绘图的后程工作。 点的绘制,在菜单栏里选择格式,然后选择点样式,我们就可以设置点的样式,以及大小了。
填充命令:点击图案填充命令命令,出来边界图案填充,我们可以选择填充的图案以及图案的渐变色,还有高级里德图案填充方式。最主要的是后面的拾取点,与选择对象区别,其中拾取点是在要填充的图形内部拾取一点,选择对象是
要选择填充的对象,两个再有图像嵌套中有明显的差异。
2在画图过程中我们难免要用到不同样式的图线,以示区别,这样我们可以利用图层命令:
【格式】—【图层】—打开图层管理器—选择新建图层—在这里我们可选择线的颜色、线性等等—最后加载就好了。
3尺寸标注
在工具栏点击右键选择【ACAD】——选择【标注】,就会调出标注工具栏。
其中包括线性标注、对齐标注、坐标标注、半径(直径)标注、角度标注、以及基线标注、连续标注,等等。
线性标注:选择线性标注,命令行提示我们选择第一点,回车,选择第二点,回车。这样我们就能标注出其距离。值得注意的是线性标注仅仅是标注了这两条线(点)的线性距离(即X/Y轴方向上的距离)。
对齐坐标:应用和线性坐标一样,但不同的是对齐坐标标的是两点之间的距离,这点必须明了。
基线坐标:应用基线坐标是必须先标出第一段的长度找出基线,然后依次指定后面线的尺寸界限就可以了。
连续标注:用法和上面的一样,先标出第一段的线长,然后再指定第二条的尺寸界限。两的唯一区别在于显示方式不一样,基准不同罢了。我们可以根据自己的需要选择不同的标注方式。
其他的标注主要是根据命令行的提示做就行了,没有啥主意的了。
标完了尺寸,有时为了美化,好看点,我们可以利用标注工具栏中的编辑标注和编辑标注文字对尺寸的显示效果进行设置:
选择【编辑标注】——根据命令行提示输入N——我们可以设置文字格式以及输入内容,设置字体大小。
选择【编辑标注文字】——我们可以根据命令行提示进行设置。
最主要的是我们可以用菜单栏来进行修改:
选择【标注】——【样式】——出来标注样式管理器窗口——点击【修改】——我们就可以对标注的尺寸线、尺寸界线、颜色、文字、箭头以及他们的一些
属性进行修改,是自己的标注样式达到满意的结果。
4:【多线】的应用绘图
在室内设计画图是,我们常常在画房屋图时需要用两条线来画图,以便形象的表示墙面。
(1)选择工具栏上的【绘图】——多线,开始进行画图。一般软件默认的是多线是两条线,如果我们要应用都条线时我们可以改变多线的样式。
选择【格式】——【多线样式】——点击【添加】我们就可以添加多线的样式,然后点击多线特性——我们可以对线的两端进行封口、元素特性——可以添加多线多线的线条。进行多线的的编辑。最后点击保存我们就可以应用了。
(2)多线坐标
点击多线进行画图是我们看到命令窗口有提示“当前设置”对正=上、比例=20、样式=STANDARD,样式就是上面软件默认的,我们可以用上面的方法添加样式,主要为对正,以上为例:
以X轴我参考我们沿着X轴画线,线坐标以上面的一条线来定坐标,向下、向左、向上画多线时我们就以原点为轴顺时针转来定线的的坐标。
5:三维图绘制
(1)画三维图时我们可以选择工具栏【绘图】——【实体】,我们就可以选择长方体、球体、等等,我们就可以画三维图了。
点击工具栏的【视图】——【三维视图】,我们就可以选择不同的角度观看视图了。我们也可以用在任务栏上点击鼠标右键——【ACAD】——【视图】,调出视图工具栏。我们一半在画图时都是选择俯视角度。
在画三维图时我们还常用几条命令:
“revolve”命令:旋转命令,在使用时我们必须注意两条(1)要旋转时物体必须为闭合的物体,另外旋转物体必须完全在轴的一侧。
“extrude”命令:拉伸命令,我们可以根据命令提示进行输入命令了。 “hide”命令:隐藏命令,这条命令是让我们从不同视图看时,把我们看不到的的地方给隐藏了。
(2)三维图的布尔运算
布尔运算分为三种:交集、并集、差集。
差集:“subtract”命令,输入差集命令回车,我们就可以根据命令行提示选择对象了。
并集:“union”命令,输入并集命令回车,我们就可以选择要合并的对象了。 交集:“intersect”命令,输入并集命令回车,我们就可以选择要合并的对象了。

cad实习总结范文二:
时光飞逝,短短的几周实习就这样过去,在这次我感到CAD 的强大与它的高效的画图功能。由于受人和仪器的原因,图画的误差可能比较大,从而影响了图画的质量,工程图的好坏对工程的影响是很大的,可能导致豆腐渣工程,危害人们的生命财产,这是不允许的。另外,手工画图的速度也比较慢,一幅图手工画可能要一天,甚至更长。但用电脑CAD软件来画,熟练的人两个小时左右就可以画完,并且精度比手工画的图远远要高。
从学CAD的那一刻起,我就感到了画图的方便和快速。我期待着CAD实习周的到来,我希望能从这一周的实习学到更多的东西和提高自己的操作水平。实习周的第一天,我满怀期待地来到我们实习的电脑室。进入电脑室后,按号入座,迅速打开电脑就操作起来,第一天的实习就这样开始了。俗话说得好“万事开头难。”第一天实习就遇到了不少麻烦。我自己也有一台电脑,闲暇的时候也会打开CAD软件画画图,经过一段时间后,自己感觉画图的速度也挺快的,信心比较充足。但由于在我的电脑和学校的电脑之间的不适应,一个早上下来,连一幅图也没有画完,感觉有些沮丧。要知道,考试的时候时间只有两个小时,要画完一幅图。而现在我的水平远没有达到这样的要求。并且自己在宿舍画的时候感觉也满快的,想到考试应该没问题的了,没想到实习第一天就让我跌了一大跤。想到考试的时候,是在现在这台机考的,我就勤奋地操作画图,希望一段时间后操作速度能大大的提高,在考试时间内完成作图。另外,在画图的细节上我也有不少错误的地方。比如,有些线条该用红色的,而我用了白色;一些线型的比例和一些文字的高度也有弄错的等等。我只好边练习,边向老师和同学询问和讨教,这样使我减少了很多细节上的错误。从中我感受到了大家集中一起来作图的好处,不懂的地方可以向周围的同学还有老师讨教,从而迅速地把不懂的问题解决掉,有助于更好地完成作图。
实习的第二天和第三天,我都比较早地来到电脑机房加紧作图。第一周的实习要完成十六幅图,其中一半是较复杂的建筑图,另一半是比较容易的三视图。第一天我完成了一幅多一点,在第二天和第三天的作图中,我感觉作图的速度快了一些,在两天时间里完成了四幅图,对考试又慢慢有了信心。除了在老师规定的时间在电脑室作图外,我还利用其他的时间继续练习作图,回到宿舍里,休息一段时间,又继续作图。没办法啦,苯鸟不先飞就会饿死,一个星期的时间是很短暂的,不加紧练习,考试连及格都没希望了。这两天的不断操作,整个人都感到有些疲劳,特别是手和眼睛,手不停地重复着同样的操作,一天下来,手感到有些酸痛酸痛的,眼睛长时间对着电脑屏幕,感觉比较疲劳,下课后看东西都有一些朦胧。虽然有一些辛苦,但还是有回报的,作图速度提高了,作图错误也减少了。在接下来的几天里,没有一丝的放松,加紧练习操作。随着操作的时间越多,作图的速度也不断的提高,在实习周的第四天就提前完成了所有图画,比老师规定的时间提前半天完成任务。
回想这三周的实习,感觉过得很快,一天天在埋头苦干中过去了,脑袋中想的全是关于CAD的。这三周下来,感觉收获还真不少。经过三周的集中实习,作图速度有了明显提高,如果说以前是走路的话,那现在是坐汽车了;而且作图中的一些错误得到了改正,使得作图的质量得到了提高,对于我们这门课来说,图质量是最重要的。即使你画的再快,如果画的不正确的话,那也是没用的。经过一周的集中实习,我对考试没有了惧怕,而是充满了信心,我相信这一周实习的收获一定能对付得了考试,并期待在考试中取得好的成绩。
我喜欢实习,虽然有些辛苦和忙碌,但这样的日子过得充实,并取得不少收获。
cad实习总结范文三:
通过一周的工程识图实习,让我对工程识图又有了更加深入的认识.
在实习的第一天,老师给我们讲了这周实习的任务安排,讲述了本周实习的主要内容,实习目的以及意义所在,然后交代了一些细节方面的问题,强调应当注意的一些地方。
通过这一周的实习,让我对工程识图有了更深的理解,我们以前练习的图都很简单,很容易就都能画出来,这也是我对工程识图一直的认识,但当老师给我们发下一些正式的工程图时,我知道我错了,工程图没有我们想的那么简单,我的能力还很欠缺。 首先,我们要会识图,认识施工图里每个符号的意思,严格遵守《国标》规定 ,能将图中所表达的说出来,讲出来,可以想象到实体的构造,总之识图时前提,要想学会画图,就必须先学会识图。
下来就是CAD画图,CAD画图全是输入命令,开始要建好图层,设计合适的标注格式等,等这些准备工作做好了,就可以画图了,只要我们输入命令就很开画出来,而且比手工更加的准确。在画图过程中我们要灵活运用各个命令,比如说镜像,复制等命令,这样可以节省画图时间,而且更准确。
今天是实习的最后一天,我要总结一下自己,在这周实习中我过的非常充实,反复的识图和反复的练习,让我学到了许多在课堂上都学不到的知识,有专业方面的,有做人方面的,这都使我受益匪浅。
虽然实习将马上结束,但是在意后我会更加努力去学习识图方面的知识,因为我还有许多许多需要学习的。 总之,这周实习, 学到的东西确实不少,对识图又有了更加全面的了解。它成为我今后学习和工作的好助手! 我更会加努力的。
cad实习总结范文3篇相关文章:
★ 电子cad实训总结范文3篇
★ cad实习心得3000字3篇
★ cad制图实习报告范文3篇
★ CAD实习报告范文5篇
★ cad实训总结优秀范文
★ CAD实训心得三篇集合
★ cad实习心得3篇
★ CAD实训报告范文精选5篇
★ cad的实习心得体会范文
★ cad实训总结5篇精选
cad实习总结范文3篇
上一篇:医学生毕业实习总结范文3篇
下一篇:返回列表